|
Typically, you start by adding some clients. Tap the Clients icon on the bottom, then tap the plus sign icon in the upper righthand corner. On the New Client page, tap the Client name field to enter the client's name, and optionally tap the hourly rate field to enter a rate for that client. Then tap the Save button in the upper righthand corner. |
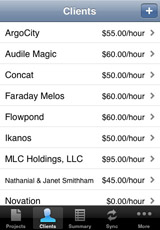 |
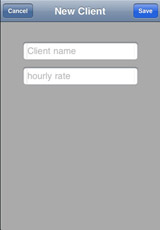 |
Next, add some projects. Tap the Projects icon on the bottom, then tap the plus sign icon in the upper righthand corner. On the New Project page, tap the Project name field to enter the project's name. Tap the Client field to select the client for this project. You will be presented with a list of all the clients; tap the desired client to select it. The project's hourly rate will automatically be filled in with the selected client's rate. If you need to set a different rate for this project, tap on the rate field to change it. |
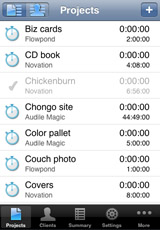 |
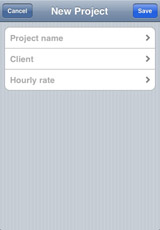 |
To start the timer on a project, go to the Projects page and tap the stopwatch icon on the lefthand side of the desired project. The background of that project will turn green to indicate that it is being timed. The Projects icon at the bottom will show a red circle "1" badge to indicate that a project is being timed. To stop the timer, tap the stopwatch icon again. Or, if you are moving from working on one project to another, tap the stopwatch on the project you are starting. The timer will automatically stop on the previous project and start on the second project. You can start and stop the timer as often as needed; for example, stop the timer when you break for lunch, then start it again when you return. The time will be accumulated throughout the day. You can freely exit from InerTrak while a timer is running, and the time will continue to accumulate. On the iPhone home screen, the InerTrak icon will show a red circle "1" badge to remind you that a timer is running. Note: You cannot have more than 24 hours of time on any day. If the timer is running and the time reaches 24 hours, the timer will automatically stop. On the righthand side of each project, the top value is the time accumulated on the current day. The bottom value is the total time for the project across all days. The two buttons in the upper left allow you to sort the project list either by project name or by client. |
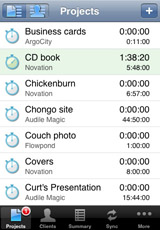 |
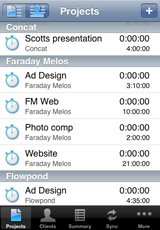 |
On the Projects page, tap on a project (anywhere but the stopwatch icon) to see the Project Details. The top of the page shows the project name, the client, and the project's hourly rate. The bottom of the page shows each day the project was worked on, the time for that day and the money amount (i.e. the time multipled by the hourly rate). Money values in red indicate an unbilled date, green (and a checkmark) indicate billed. Dates that have a note attached are indicated by a small page icon on the righthand side. Tap on such a date to see a quickview of the note (to edit the note, you must first go into edit mode by tapping the Edit button in the upper righthand corner, then tap on the date to edit or add a note). To make any changes, tap the Edit button in the upper righthand corner. Now you can tap on the name, client, or rate to change it. |
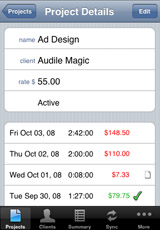 |
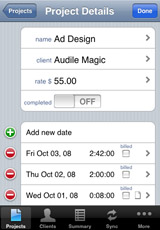 |
If you need to manually adjust the time on a date, tap it and set the time appropriately. To add a note or coments to a date, tap it, then enter the text in the field at the top of the page. When you have billed for a date, tap the billed checkbox. To manually add a date, tap the Add new date area, then select the desired date. To delete a date, tap the red icon on the lefthand side of the date, then tap the Delete confirmation button that will appear on the right. |
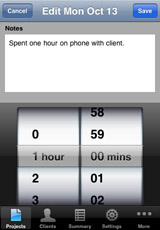 | |
The Summary page shows you a summary of all projects. You can see each project's name, client and rate. The middle column shows the time and the righthand column shows the monetary value. In each of those columns, the top value (in black) is the overall total, the second value (in green) is the billed total, and the bottom value (in red) is the unbilled total. As with the Projects page, you can use the buttons in the upper left to sort the list either by project name or by client. |
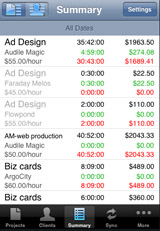 | |
The Settings page lets you change the format used to display time values. Changing this setting changes the display only; internally, time values are always kept as seconds. So you can freely change the format without any loss of accuracy Typically, you should leave the Always round up setting turned on. This will ensure that individual values and the respective total values will agree. |
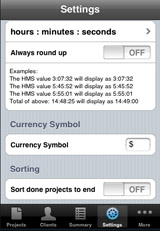 |
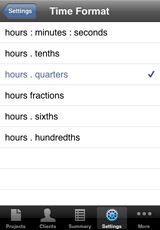 |
The Sync page lets you synchronize your data with InerTrak desktop. In order to use this feature, you must have a wireless network, and both the computer running InerTrak desktop and the iPhone running InerTrak must be on the same wireless network. The sync is a full two-way mirroring; any data created on your InerTrak iPhone is copied to your desktop InerTrak and vice versa. Any item deleted on one side will be deleted on the other side during the sync. | 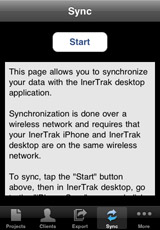 |
|
The Export page lets you create and send an email containing your InerTrak data in CSV format. You typically would send this email to yourself, receive it on your desktop or laptop computer, then copy and paste it into a program such as Microsoft Excel, or anything else that understands the CSV format. There are various options that let you control the format of and what goes into the email. |
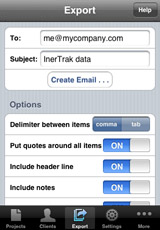 |
